WEBサイトや動画作成で画像を使用することが頻繁にあると思うが、画像の制作や加工をする際に、みなさんは何のソフトを使っているでしょうか?
本格的にイラストや画像処理を行う人は、AdobeのIllustratorやPhotoshopといった画像処理専用ツールを使うケースが多いと思うが、お手軽に画像を加工するときに私はパワーポイントを愛用している。パワーポイントは無料のソフトではないが、購入したPCにバンドルされていたり、業務で使っているPCで普段から使っている方も多いのではないだろうか。

以前はパワーポイントの用途といえば、プレゼンというのが当たり前であったが、今のパワーポイントはプレゼン以外にも使える機能が豊富に揃っている。
画像加工ツールとしても、パワーポイントは非常に使える機能なのである。
私も、このブログのロゴや各記事のトップ画像、You Tubeのサムネイル画像の制作にパワーポイントを活用している。
今回は、パワーポイントの画像処理機能の中でも、とても優秀でお手軽に使える「画像の背景を削除」する機能、いわゆる背景透過画像の作成方法について説明したい。
なお、今回ご紹介する機能は、You Tube便利モノ チャンネルでも動画で解説をしているので、記事の最後の動画リンクから、合わせてご視聴いただきたい。
パワーポイントで背景を削除する方法
背景を削除する画像は、大別して2種類ある。
1つ目は、ロゴマークやイラスト系の画像で、背景が単色である画像、
2つ目は、写真など対象物の背景が比較的複雑な画像である。
単色の背景を削除する方法
題材として、当ブログ「便利モノ チャンネル」のロゴ画像のピンク色の背景を削除して透過する手順を解説する。

1.パワーポイントに背景を削除したい画像を貼り付ける

2.対象画像をダブルクリックして選択状態にして、図ツール「書式」→「色」→「透明色を指定」をクリックすると、選択ツールが出てくる
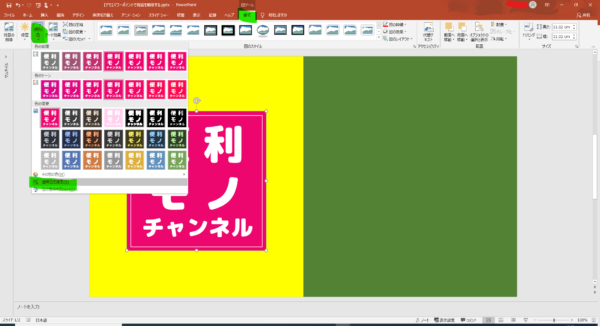
3.選択ツールで削除したい色をクリックして選択する

4.背景が透明になる

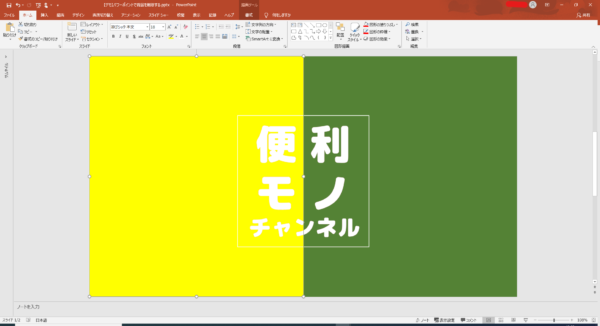
5.画像を右クリックして「図として保存」する
画像形式は、透過画像に対応したpngやgif形式で保存する
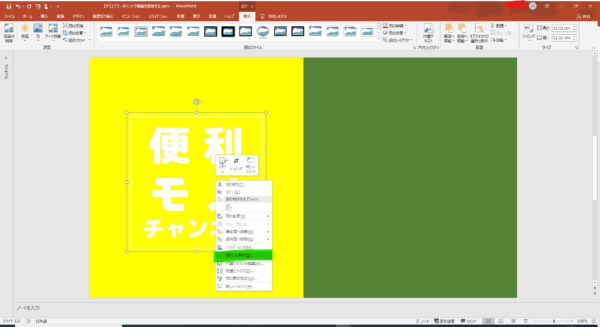
写真の背景を削除する方法
写真など、背景が単色でない複雑な画像でも、背景を削除することができる。以下の鳥の写真をサンプルとして説明する。

上の鳥のサンプル写真は、クリックすると拡大されるので、拡大画像を保存して、以下で解説する背景削除手順に沿って実際に試していただければと思う。
1.対象画像を貼り付ける工程は同じなので、省略
2.対象画像をダブルクリックして選択状態にして、図ツール「書式」→「背景の削除」をクリック
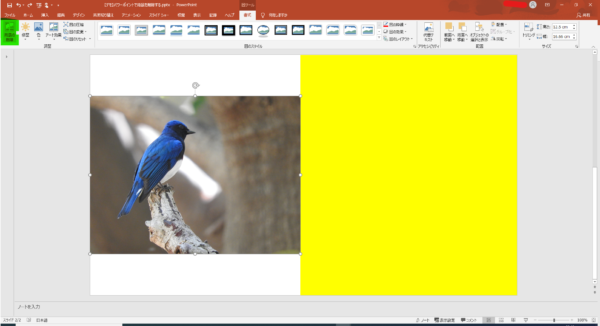
3.対象画像の一部の色が変わる
紫色のエリア→背景として削除される部分
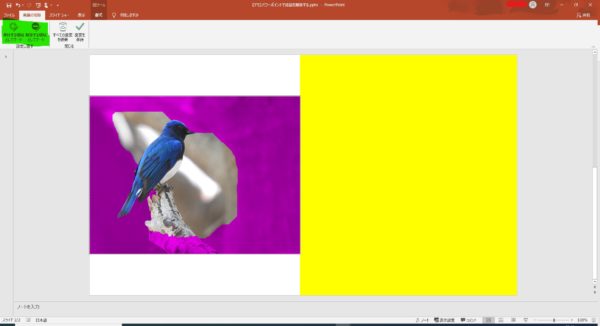
4.背景として削除したい場所と、画像として残したい場所を選択する
- 「削除する領域としてマーク」 → 背景として削除した場所をクリック
- 「保持する領域としてマーク」 → 画像として残したい場所をクリック
この工程は、一発で綺麗に選択できることは稀で、思い通りの背景が選択されるまで何度か繰り返す。以下の画像のように背景の部分が選択されたら、「変更を保持」をクリックすると背景が削除される。
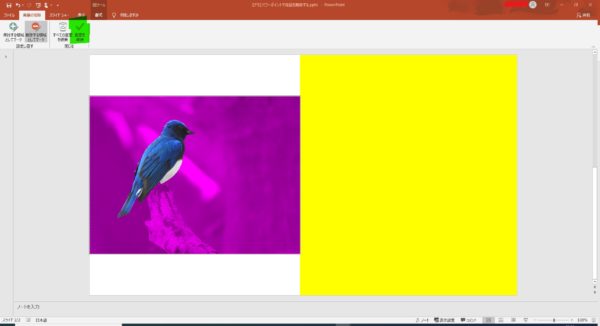
5.背景が削除された画像
画像を保存する場合は、画像を右クリックして「図として保存」する。

まとめ・留意事項
以下のような留意事項はあるが、ご覧いただいた通り、パワーポイントの機能を利用すれば、画像の背景を簡単に削除することができる。
- 写真の背景を削除できるのは、パワーポイント2013以降
- 背景と残したいオブジェクトの状況により、背景削除の精度が落ちる場合がある
今回ご紹介した機能以外にも、パワーポイントはバージョンアップを重ねるたびに機能が追加され、本来の目的であるプレゼンツールの域を超えたツールとして発展を続けている。
他の便利な機能も別の記事で紹介していくので、興味がある方はチェックいただけると幸いです。











